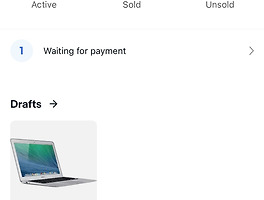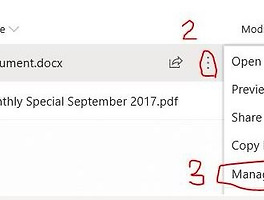오늘은 어제에 이어 올드 MacBook Air 맥북 에어에서 새로운
맥북 에어로 데이터 마이그레이션 하는 방법을
설명하려고 한다
우선 두 맥북에어에는 마이그레이션 어시스턴트를
기동 해야 한다.
마이그레이션 어시스턴트는 아래의 순서로 기동 가능하다.
데스크톱의 왼쪽 위에 애플 아이콘 -> Go -> Utilities
-> Migration Asistant
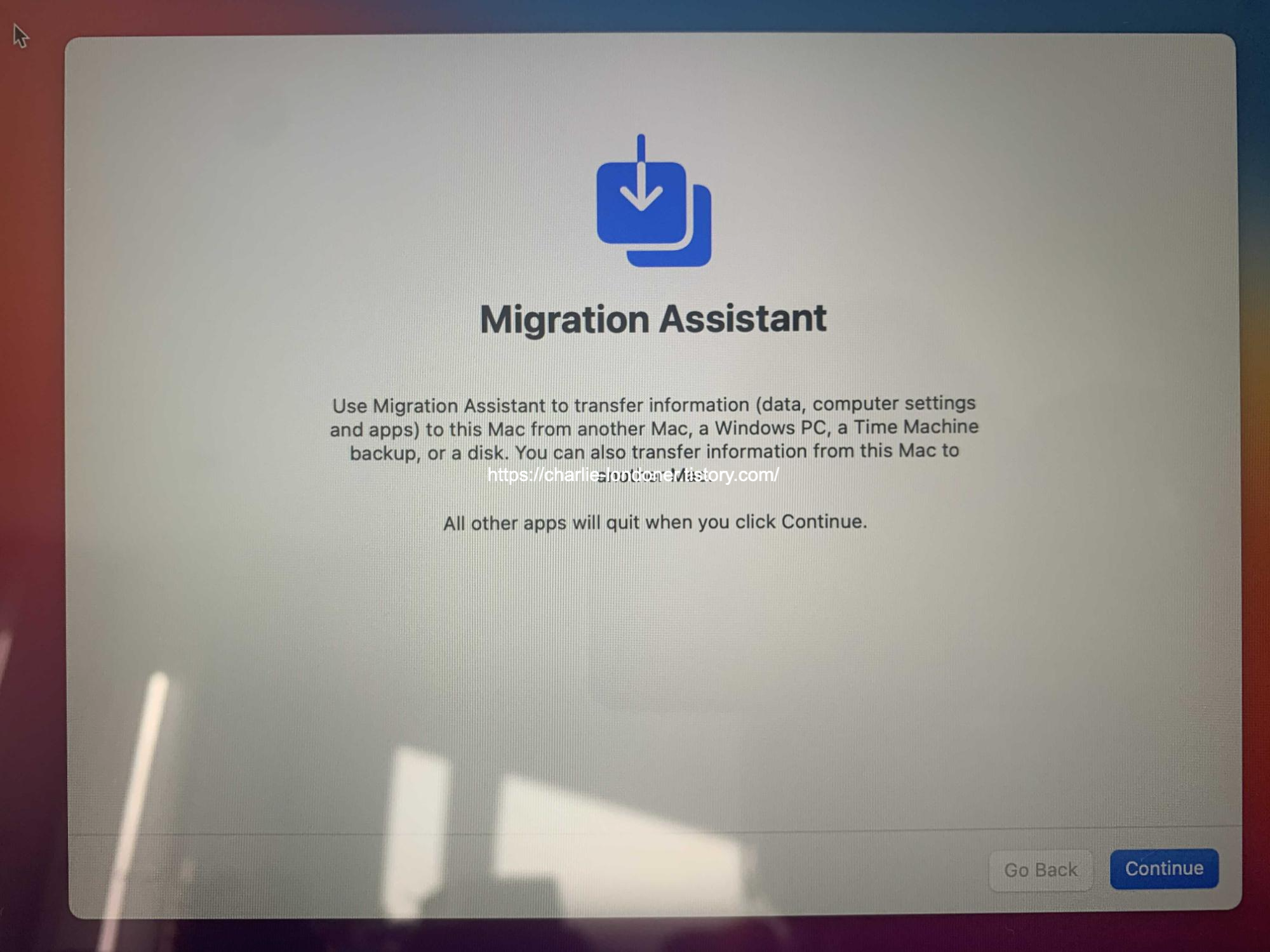
Continue를 클릭하면 로그인 유저의 패스워드를
입력하여야 한다.
올드 맥북에어와 새로운 맥북에어 모두
그렇게 패스워드를 입력하고 나면
밑에 화면이 보인다.
새로운 맥북에어에서는 From a Mac, Time Machine backup or Startup disk를
선택한다.
그리고 Continue를 선택한다.
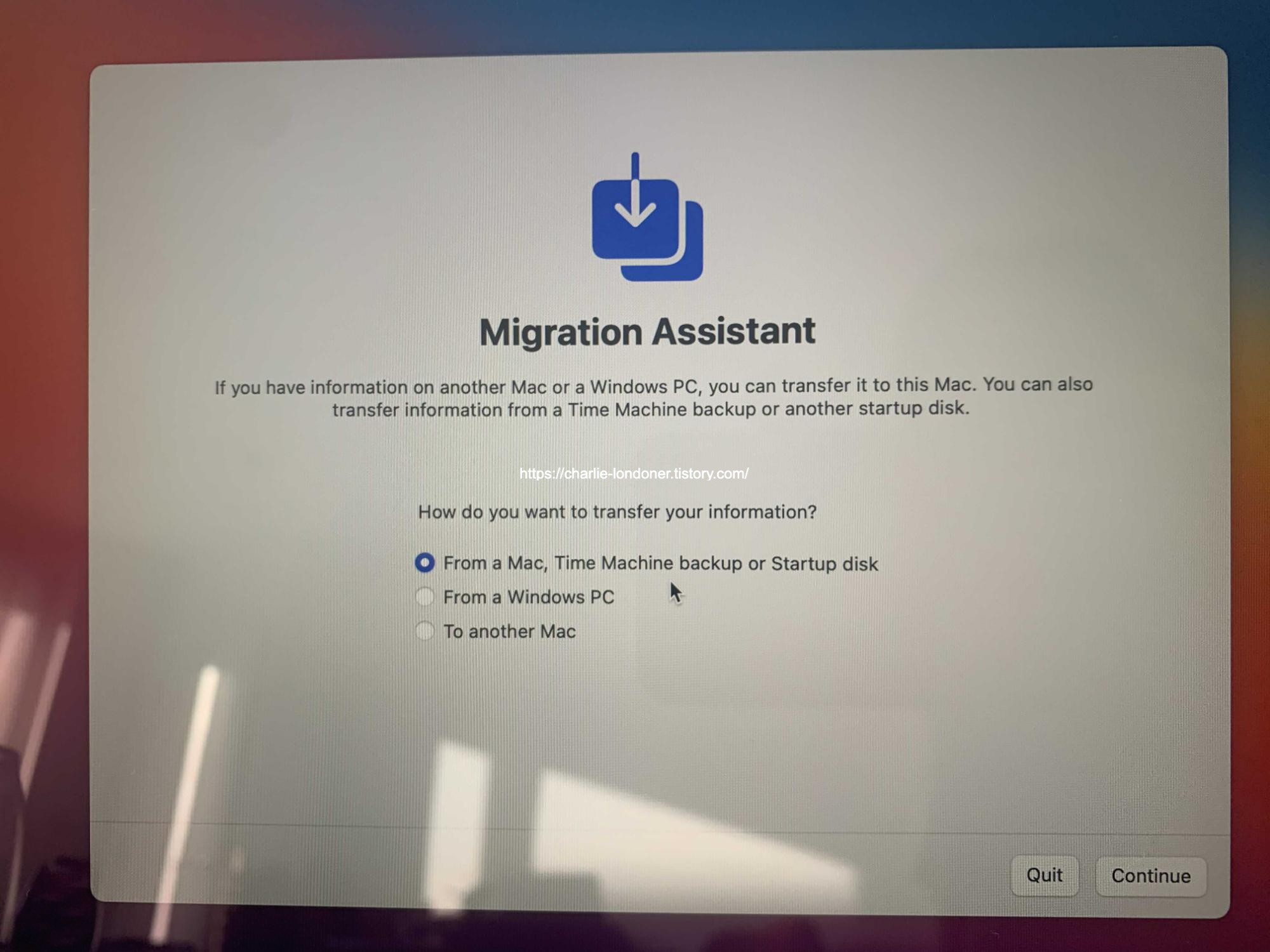
올드 맥북에어에서는 To another Mac을 선택한다.
그리고 Continue를 선택한다.
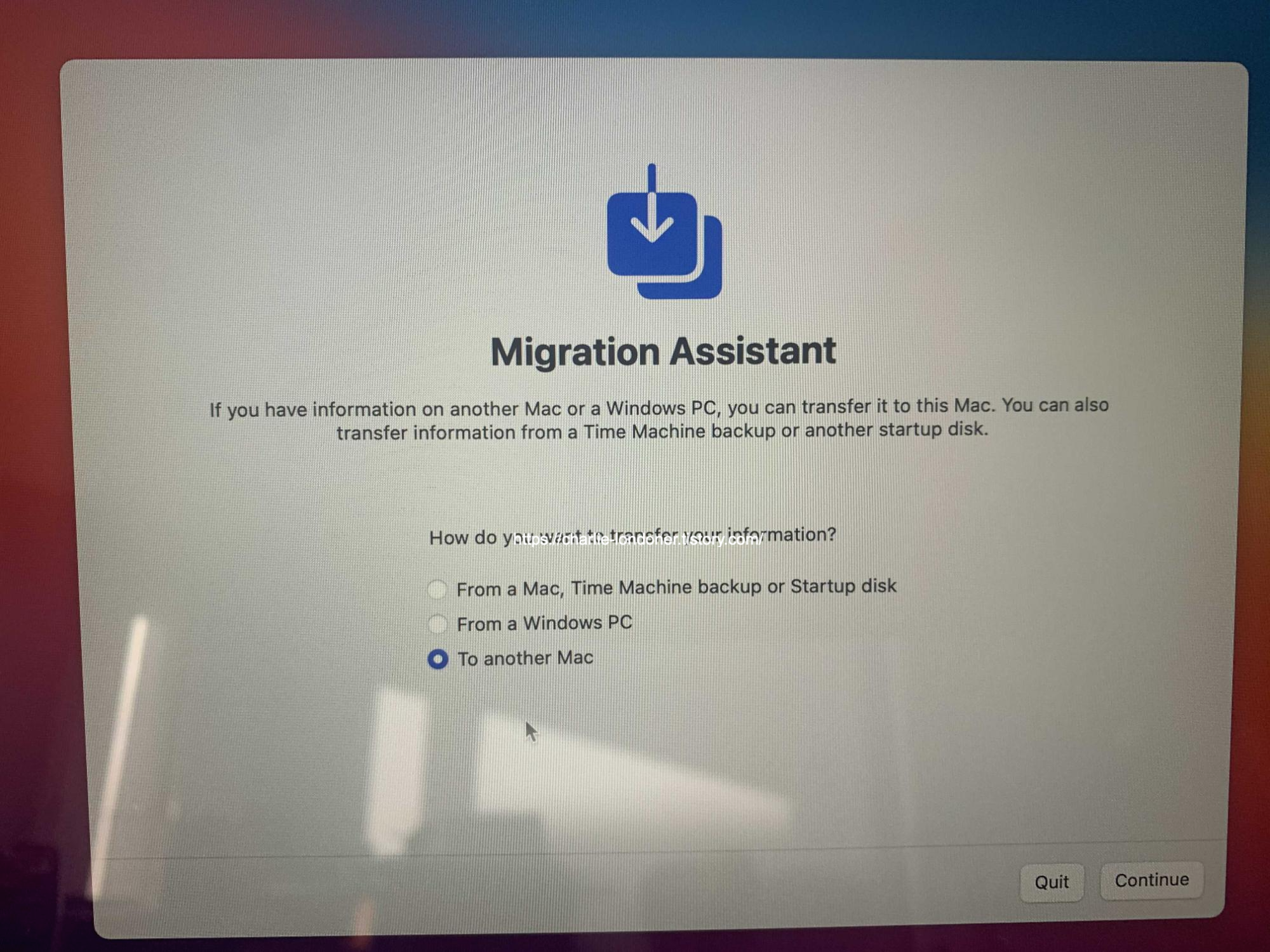
그리고 나면 올드 맥북에어에서 마이그레이션 할
데이터를 계산하기 시작한다.
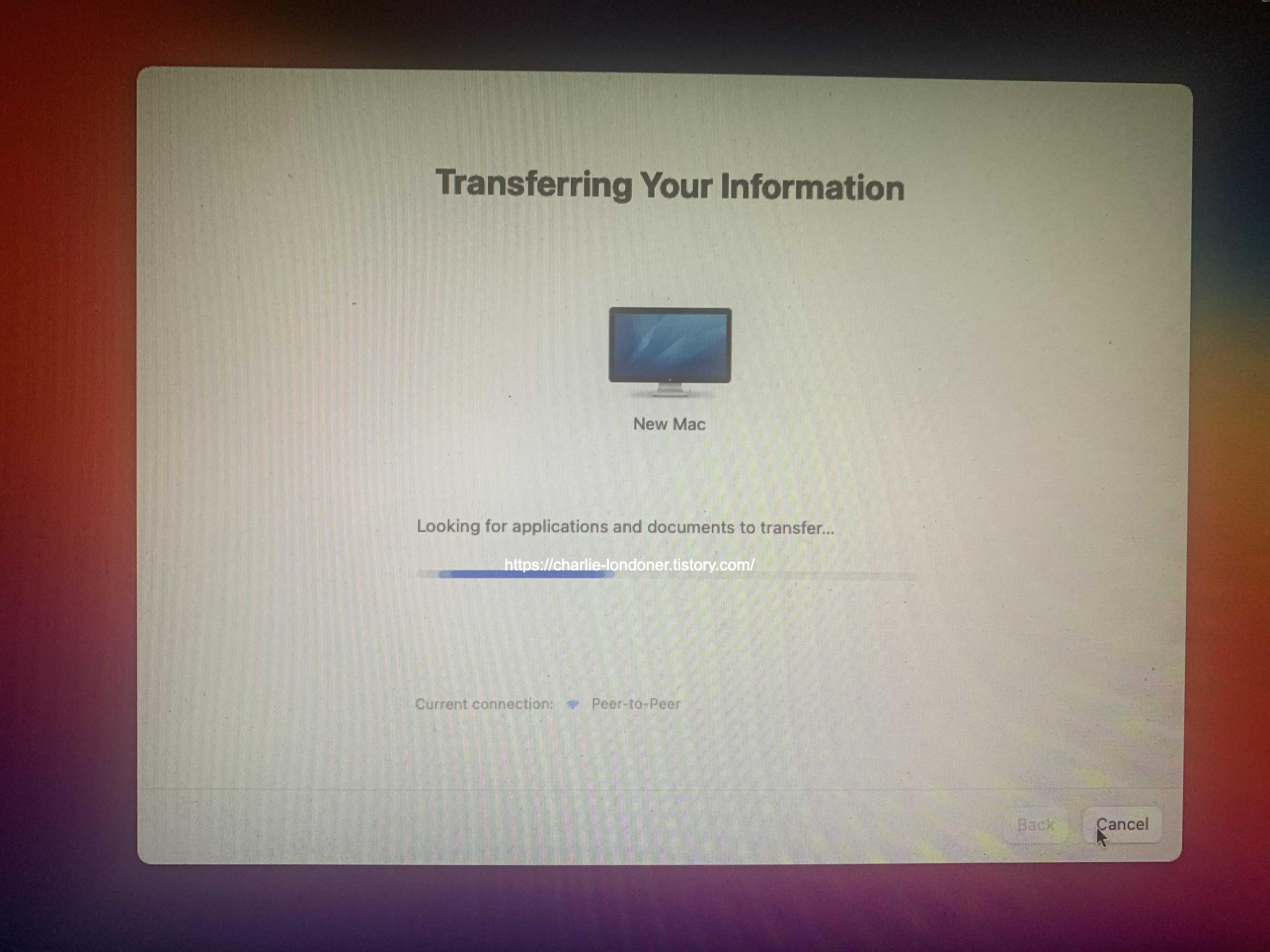
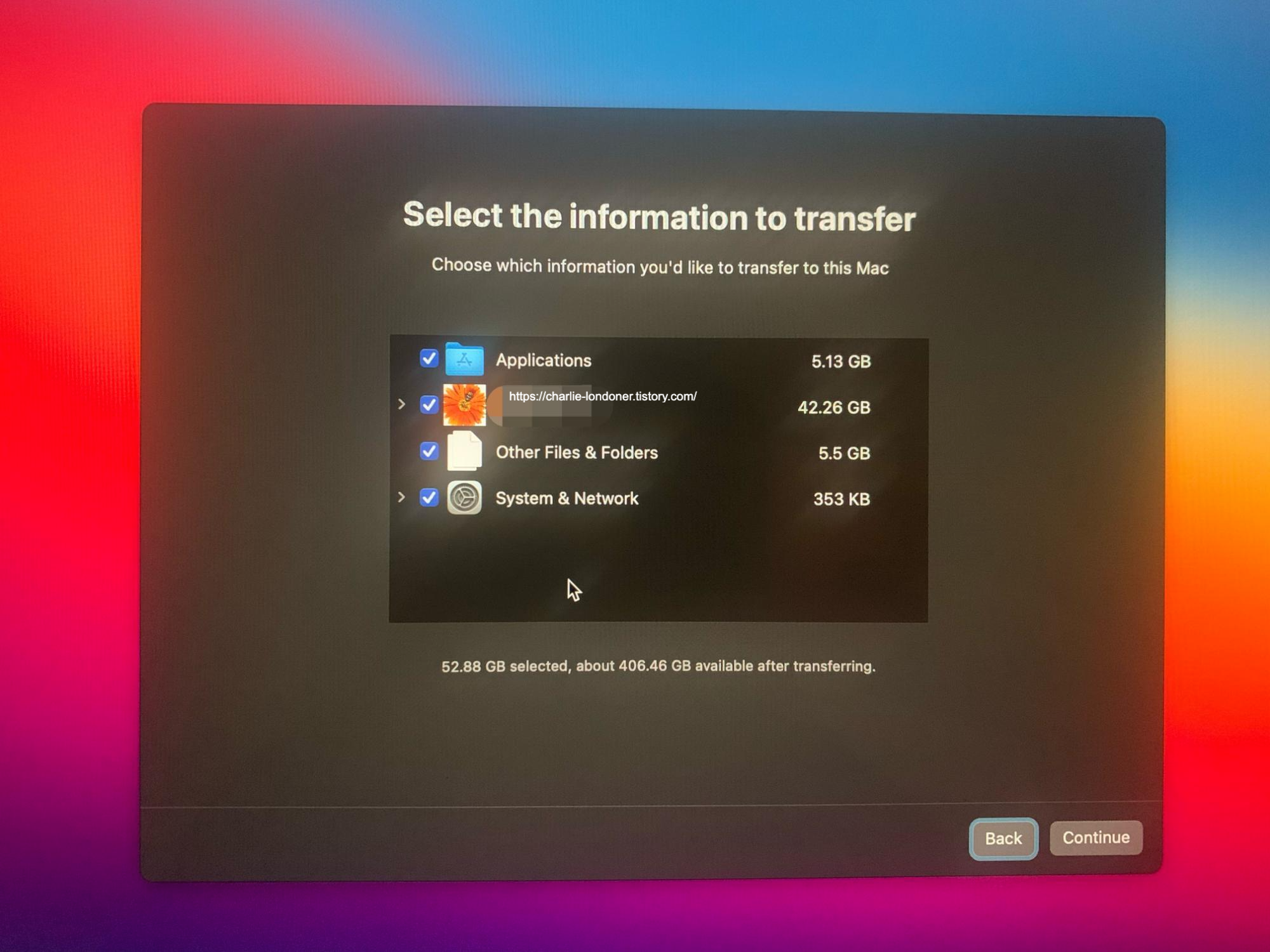
올드 맥북에어의 계산이 끝나면 Continue를 선택한다.
새로운 맥북에어에서는 밑에와 같은 메시지가 뜬다.
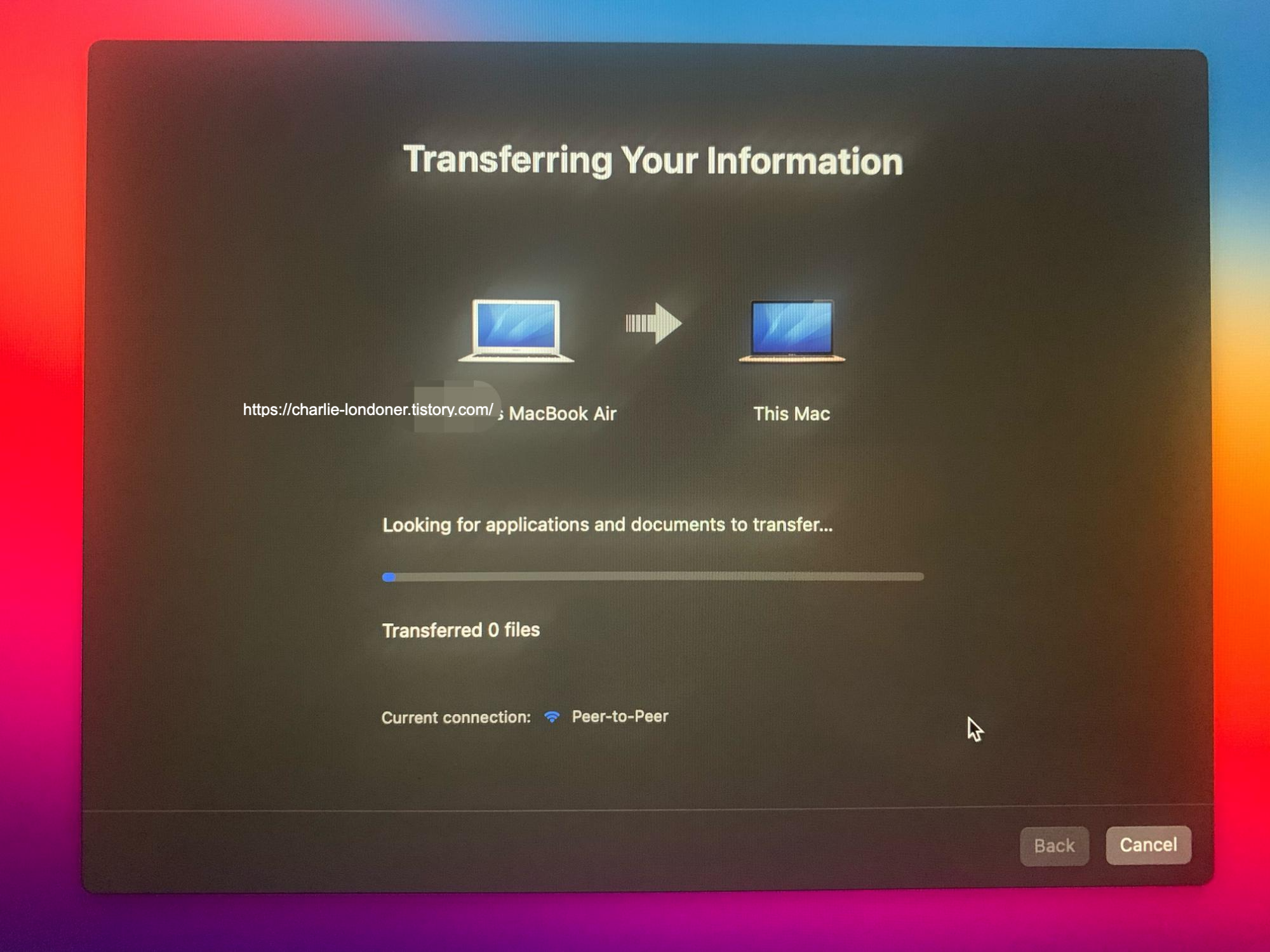
올드 맥북에어에서는 데이터를 트랜스퍼링하고 있다고
뜬다.
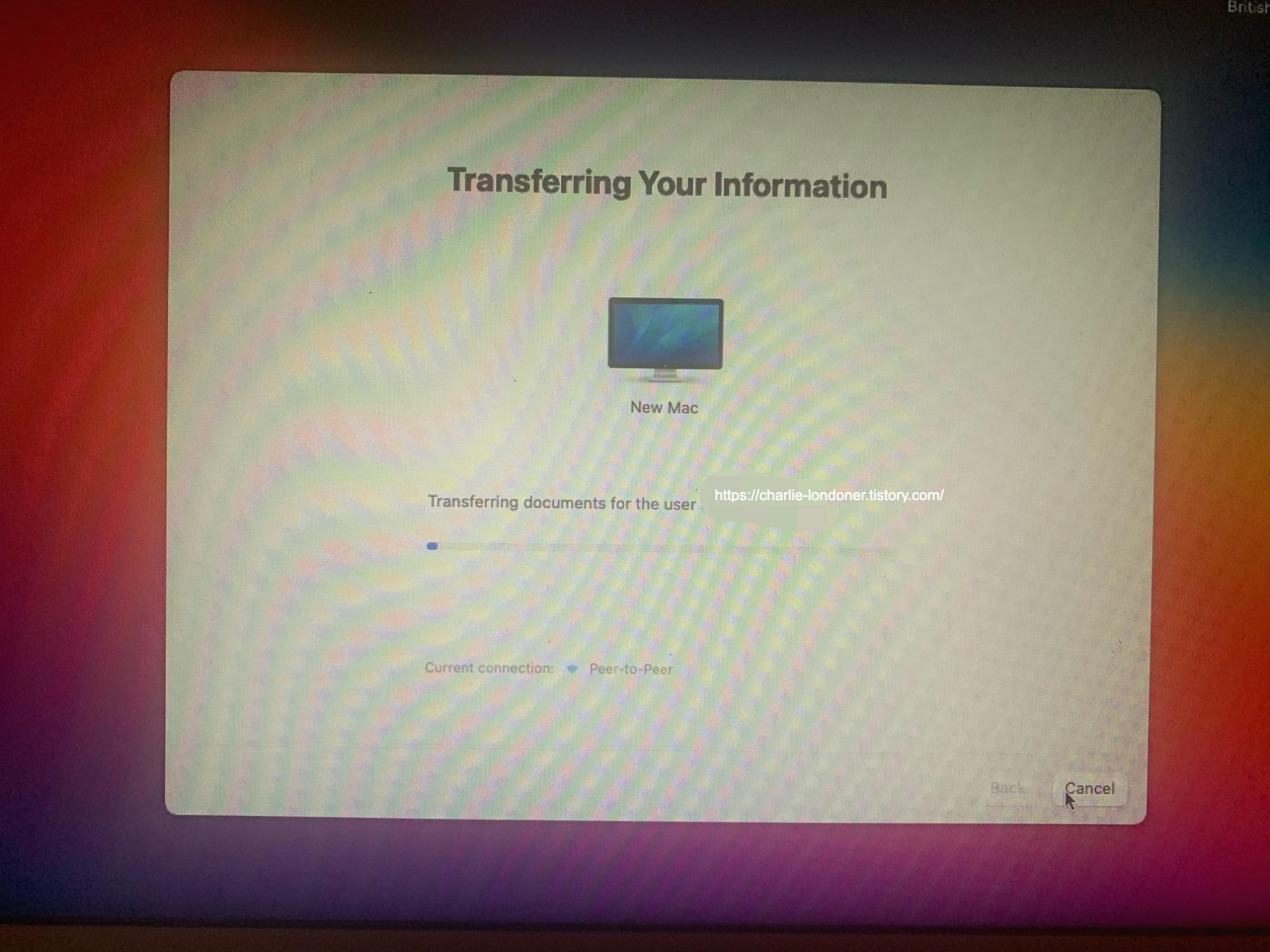
그렇게 1시간 이상 마이그레이션 한 것 같다.
전부 합해서 53기가 바이트 정도 되는 데이터인데
처음에 3시간 이상 걸린다고 나왔는데,
2시간도 안 돼서 끝났다.
마이그레이션이 끝나고 나면 새로운 맥북에어에는
밑에 메시지가 뜬다.
그냥 놔두면 17초 후에 프로그램이 꺼지고
바로 재시작하고 싶으면 밑에 버튼을 누르면 끝!

Restart Now를 선택하면 아래의 화면이 뜨고
모든 데이터 마이그레션은 끝나 있다.
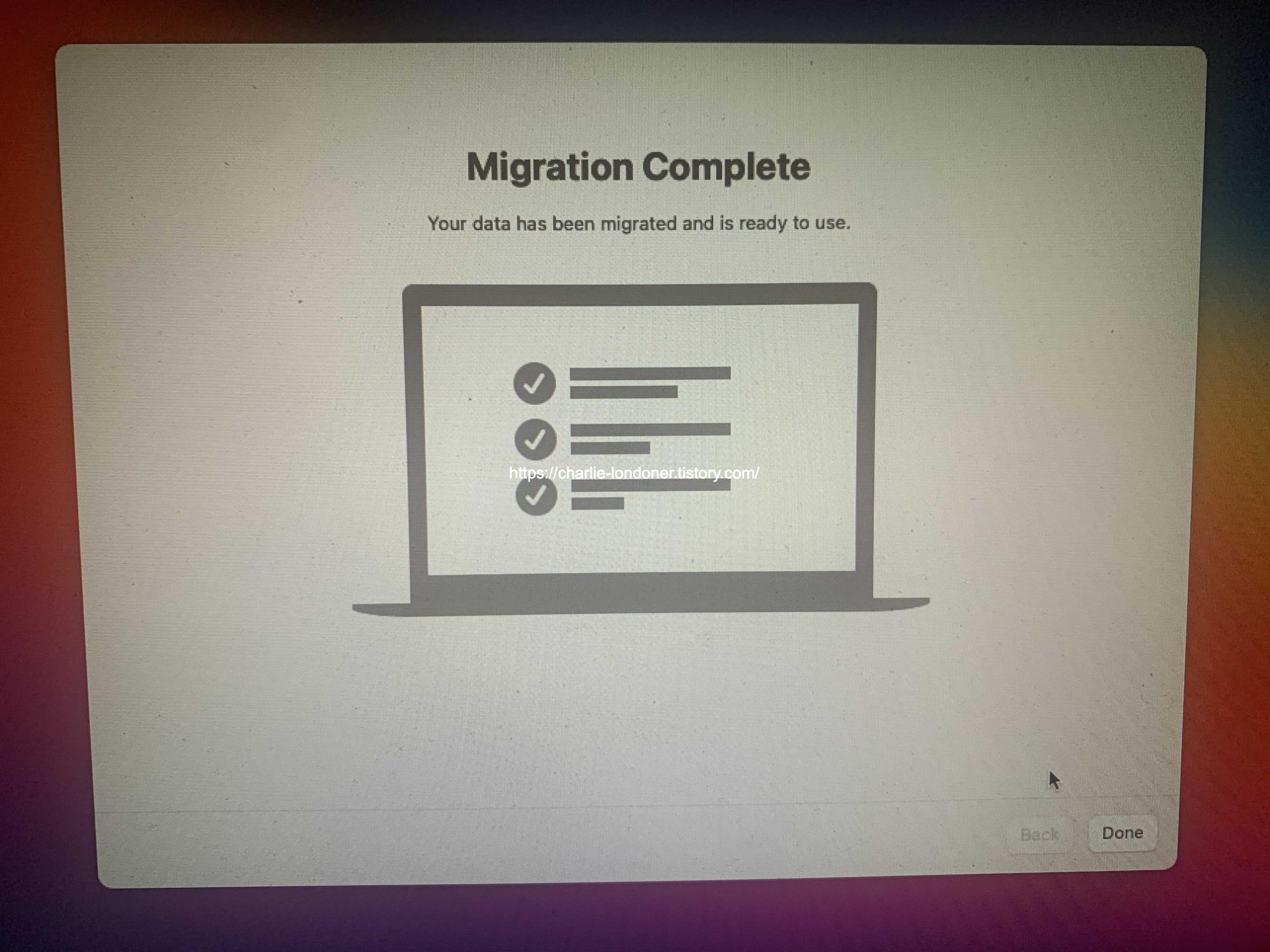
올드 맥북에어에도 마이그레이션이 성공적으로
끝났다고 나온다.

이렇게 모든 마이그레이션 끝나면, 완전히 같은
환경의 맥북에어를 새로운 맥북에서
사용 가능하다.
올드 MacBook Air 맥북 에어에서 새로운
맥북 에어로 데이터 마이그레이션 하는 방법 정말 간단하다!
'런던에서 사는 이야기 > IT관련 정보' 카테고리의 다른 글
| eBay 이베이에서 물건 팔 때 주의 할 점 (6) | 2021.01.07 |
|---|---|
| 이베이 eBay 에서 물건 거래 해 보셨나요? (10) | 2020.12.31 |
| Microsoft SharePoint 마이크로 소프트 쉐어포인트에서 파일 다운로드 차단하는 방법 (17) | 2020.06.06 |
| iPhone Max LED flash 깜빡이 알람이 작동 안 할 때의 대처방법 (7) | 2020.06.03 |
| 마이크로 소프트 Teams 화상회의 무료로 사용하는 방법 (10) | 2020.05.19 |