요즘 코로나 때문에 재택근무가 늘어났다. 화상회의를 많이 할 텐데 그중에 마이크로소프트에 Teams 에는 얼마 전까지만 해도 손들기(Raise your hand) 기능이 없었다. 회의나 세미나에 참석 한 사람이 동시다발적으로 말을 하면 대화가 안된다. 그래서 일찍이 Zoom 애플리케이션에서는 손들기 (Raise your hand) 기능이 있어서 더 유용한 화상 애플리케이션으로 여겨졌다. 마이크로 소프트 유저들의 이 손들기 기능에 대한 요구가 높아 짐에 따라 마이크로 스프트는 이번 주말부터 이 기능을 발표하였다. 즐겁게 기다리고 있던 나는 빨리 테스트 해 보았다. 그래서 여기에서 소개하고 싶다. 먼저 마이크로 소프트 Teams 에 접속해 화상회의를 시작하기 위해 다른 멤버에게 화상 회의 초대장을 보낸다.
1. Outlook메일을 연다 밑에 메뉴의 달력 아이콘을 클릭한다.
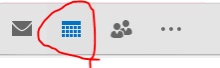
2. 메뉴 제일 오른쪽 위에 New Appointment를 클릭한다.

3. 새로운 화면이 뜨면 위에 메뉴에서 Teams Meeting을 클릭한다.
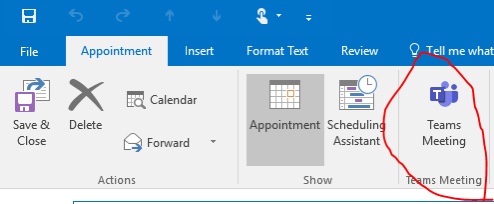
4. 아래와 같이 팀스 미팅의 전화번호와 컨퍼런스 아이디가 뜬다. To 란에 받는 사람의 이 메일 주소를 적는다. Subject에 적당한 제목을 적는다. 그리고 Location란에 적당한 장소 이름을 적는다. 마지막으로 Send 버튼을 누른다.
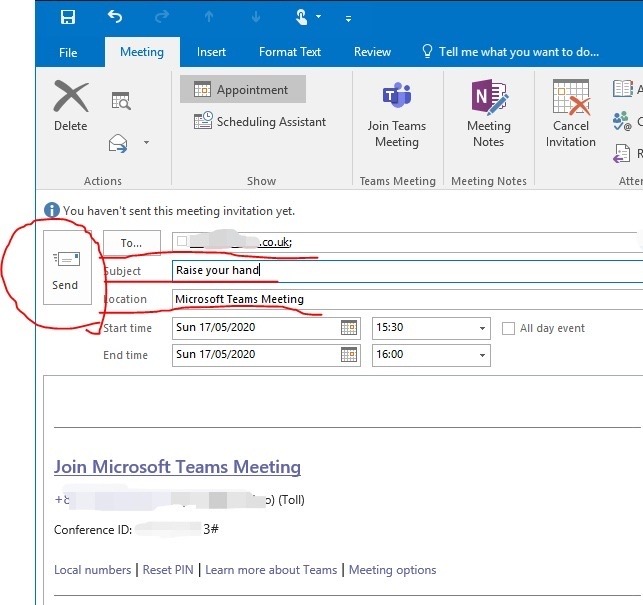
5. 미팅 참가자 4번에서 To 안에 이메일 주소로 아래의 미팅 초대장이 수신된다.
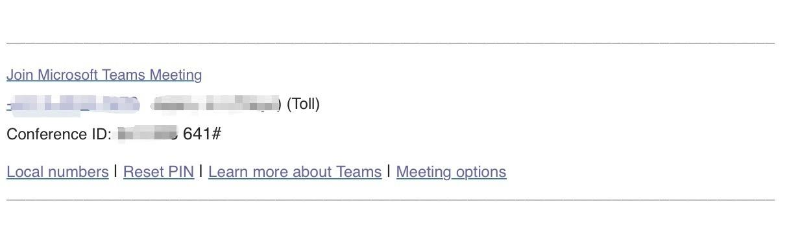
6. 미팅 참가자는 위에 초대장에서 Join Microsoft Teams Meeting 을 클릭하여 미팅에 참가한다.
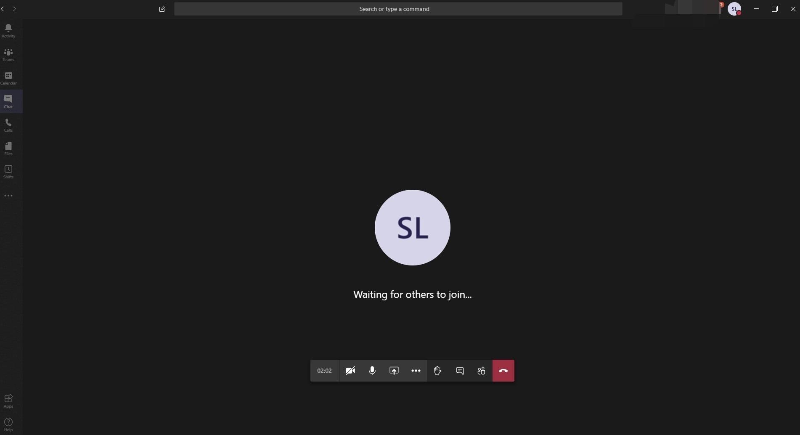
7. 가운데 메뉴에서 손바닥 (Riase your hand) 모양을 클릭한다.
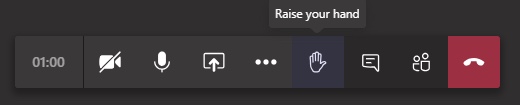
8. 내 손이 잘 올라갔는지 확인하기 위해서 사람 모양 (Show participants)을 클릭한다.

9. 오른쪽 화면에 손바닥 모양이 내 이름 옆에 표시되어 있는 것이 보인다.
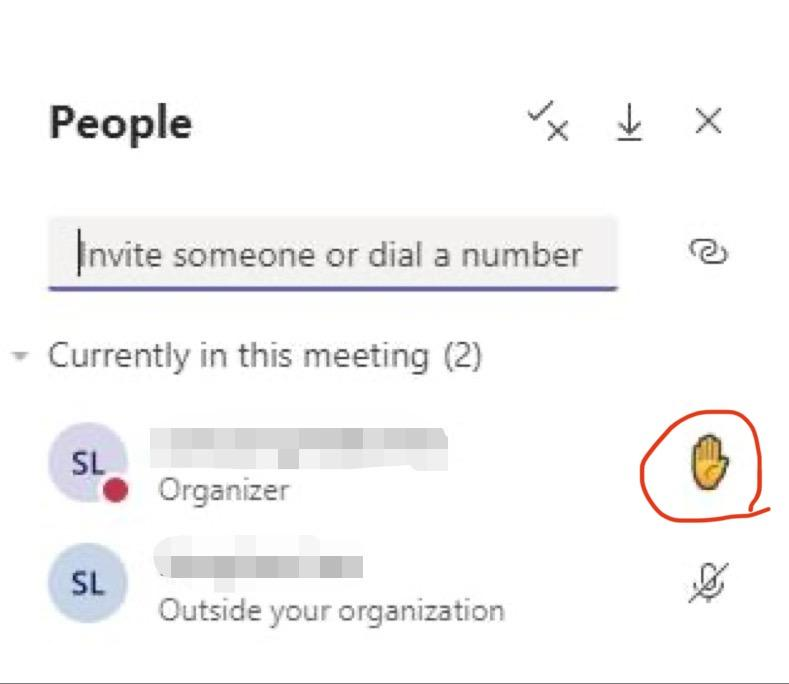
10. 발언권이 끝나면 다시 손바닥 모양을 클릭해서 (Lower your hand) 손을 내린다.

앞으로 Teams Meeting으로 좀 더 많은 인원의 회의도 순조롭게 진행될 수 있을 것 같다. 이제껏 채팅으로 질문받고 대답해야 했지만 손들기 기능을 Microsoft Teams Meeting에도 쓸 수 있으니 좀 더 회의와 세미나가 편해지겠다. 그 외의 마이크로 소프트 Teams는 2020년 4월 새로운 기능을 발표하였다. 다른 새로운 기능에 대해서는 다음 블로그에 소개하고 싶다.
'런던에서 사는 이야기 > IT관련 정보' 카테고리의 다른 글
| Microsoft SharePoint 마이크로 소프트 쉐어포인트에서 파일 다운로드 차단하는 방법 (17) | 2020.06.06 |
|---|---|
| iPhone Max LED flash 깜빡이 알람이 작동 안 할 때의 대처방법 (7) | 2020.06.03 |
| 마이크로 소프트 Teams 화상회의 무료로 사용하는 방법 (10) | 2020.05.19 |
| MacBook Air 소프트웨어 업데이트 시스템 디바이스 용량에 의한 에러 고객서비스 리뷰 (13) | 2020.05.12 |
| 구굴애드센스 승인 거절 그 이유는? (12) | 2020.05.10 |



